一、适用于 Android™️ 的 Windows 子系统
在Windows 11刚推出时,微软便宣称该操作系统中可以直接安装运行安卓APK应用程序,如同Android虚拟机一样,不过是要实现这一功能,我们必须在Windows 11中单独安装Windows 11安卓子系统,这里说明一下其标准的名称为:适用于 Android™️ 的 Windows 子系统(Windows Subsystem for Android™️,简称WSA)
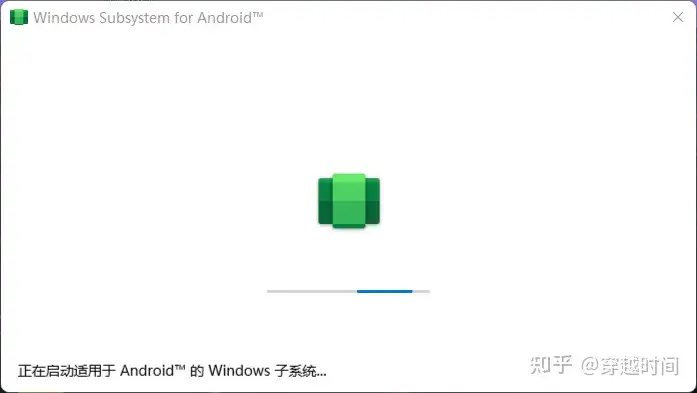
在微软的定义中,安卓子系统可以使你的Windows 11设备能够运行Amazon Appstore中提供的Android应用程序(微软默认在安卓子系统中集成了亚马逊应用商店),不过不用过于担心,既然是安卓子系统,只要是正确的APK安装文件都可以在安卓子系统中进行安装,完全可以在Windows 11中安装各种各样常见的安卓手机应用程序,认真阅读本文,在Windows中使用安卓应用程序的梦想便会变成现实。
二、安装要求
为了完成安卓子系统的安装,计算机必须满足一定的软硬件条件,微软列出的要求如下:
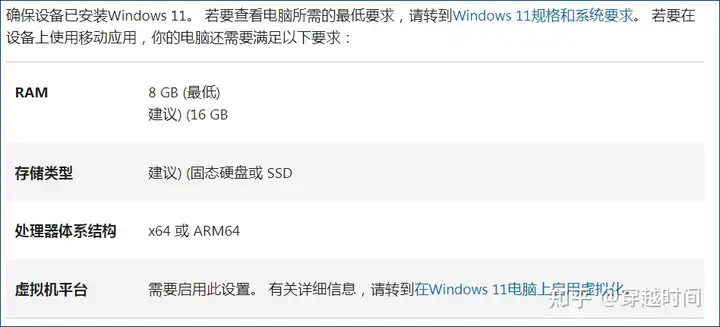
这里简单总结一下,系统方面,计算机系统必须为Windows 11,是家庭版还是专业版并无太大影响,二者均可以成功安装安卓子系统,本文既是以Windows 11家庭版为例。为了便于使用,建议使用最新版本的Windows 11操作系统,并将系统内的应用商店更新至最新版本。
内存方面,最低8GB,建议16GB或更高内存,因为安卓系统对内存占用还是比较高的。
硬件方面,计算机需要在BIOS或UEFI中启用虚拟化支持。
以下为本次所使用的计算机平台的硬件配置信息,操作系统为Windows 11家庭中文版22000.2416
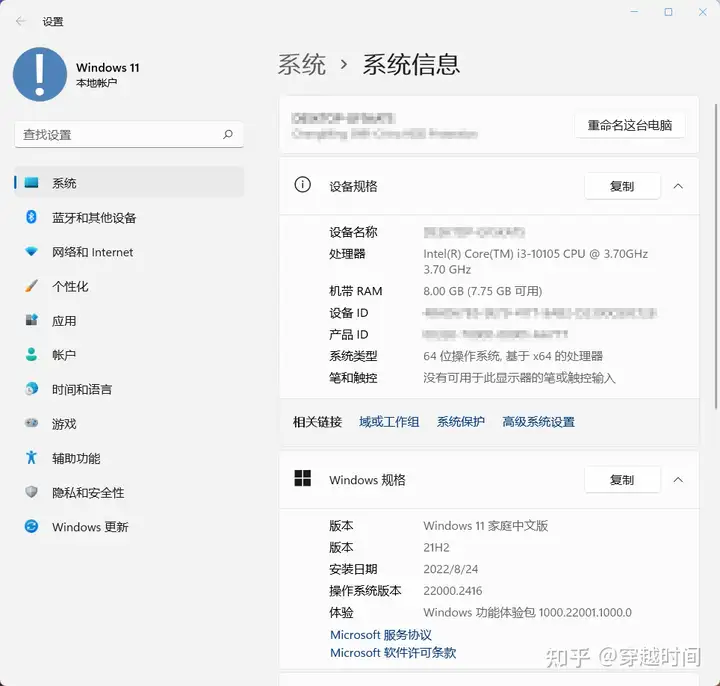
系统中的应用商店Microsoft Store版本为22308.1401.5.0
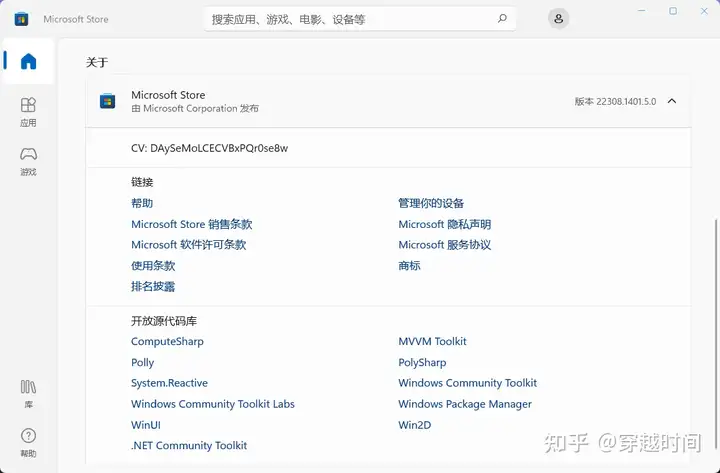
三、开启虚拟化平台
进入Windows 11操作系统,打开设置 → 应用 → 可选功能 → 更多 Windows 功能,在启动或关闭Windows功能中找到并勾选开启「Hyper-V」和「虚拟机平台」
在本文这台电脑中,并没有找到Hyper-V选项,此处只勾选了“虚拟机平台”和“使用于Linux的Windows子系统”两个功能,保存后重新启动计算机。
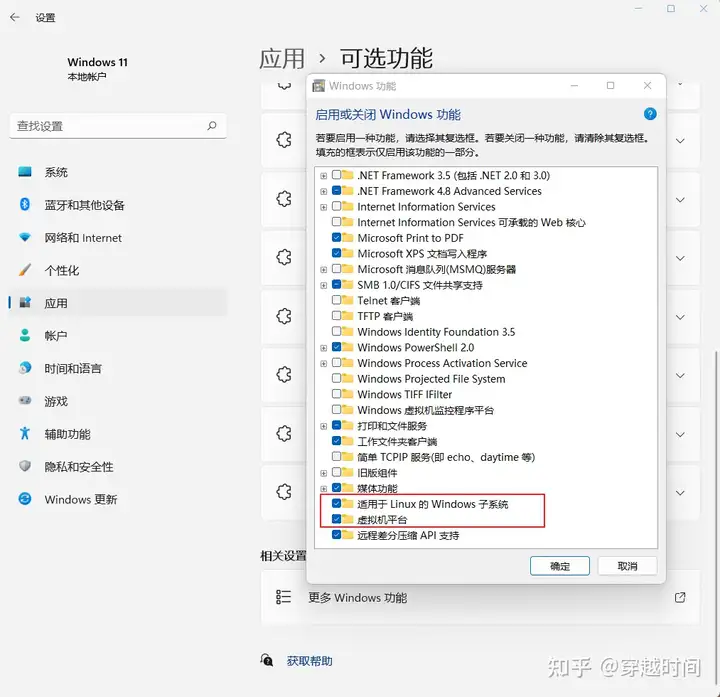
当然可以手动安装Hyper-V,将以下代码复制到文本文档中,重命名为hyper-v.cmd,然后以管理员身份运行即可。
pushd "%~dp0"
dir /b %SystemRoot%\servicing\Packages\*Hyper-V*.mum >hyper-v.txt
for /f %%i in ('findstr /i . hyper-v.txt 2^>nul') do dism /online /norestart /add-package:"%SystemRoot%\servicing\Packages\%%i"
del hyper-v.txt
Dism /online /enable-feature /featurename:Microsoft-Hyper-V -All /LimitAccess /ALL
Pause再次指出,本文并没有手动安装Hyper-V,也就是说,有没有Hyper-V不影响安卓子系统的安装。
四、下载安卓子系统离线安装包
Windows 11的安卓子系统源于Windows应用商店,相信你也许见到一些文章中提及的需要加入Windows预览体验计划、更改系统区域才能进行安装的说法,不过可以通过使用离线安装包来避免上述复杂的操作,我们直接下载,然后直接进行安装。
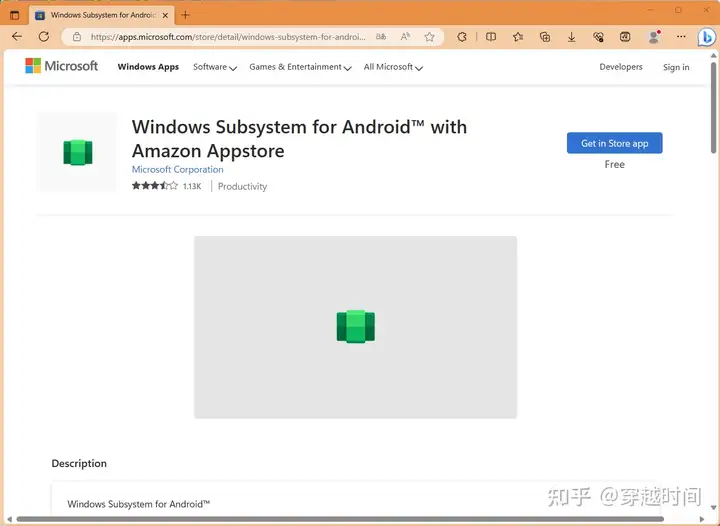
打开https://store.rg-adguard.net 这个网站可以直接下载微软应用商店中的程序。
操作也非常简单,在URL(link)后的文本框中输入http://www.microsoft.com/store/productid/9p3395vx91nr,然后勾选Slow(Windows Insider Slow),点击右侧对钩,此时,屏幕下方便会列出众多的文件信息。
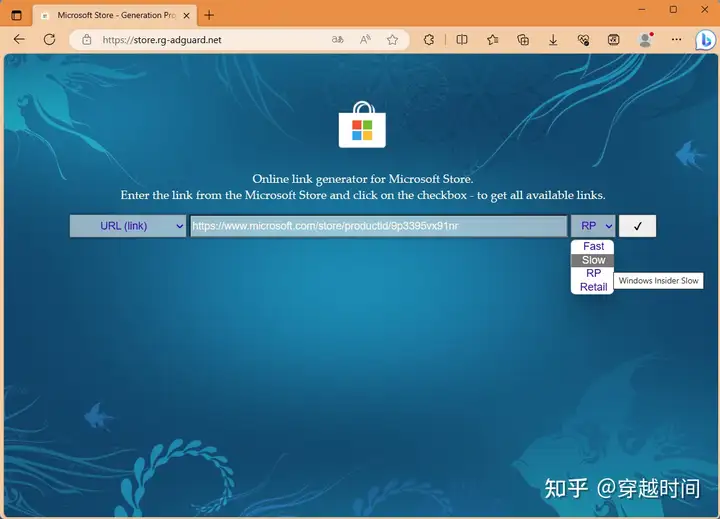
这里选择的是倒数第三个,MicrosoftCorporationII.WindowsSubsystemForAndroid_2307.40000.6.0_neutral_~_8wekyb3d8bbwe.msixbundle,大小1.36GB,点击下载该文件,这就是安卓子系统的离线安装包文件。
由于更新的原因,日后按照本文操作时看到的文件名可能会有所不同。
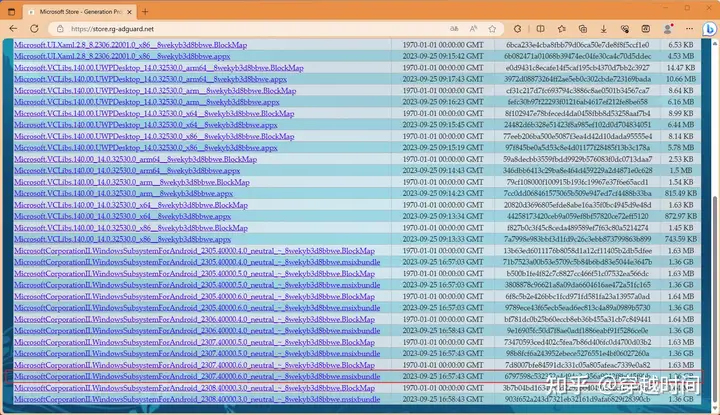
五、安装安卓子系统
以管理员身份运行Windows PowerShell,这里需要强调必须以管理员身份运行才可以,否则接下来的安装过程会以失败告终。
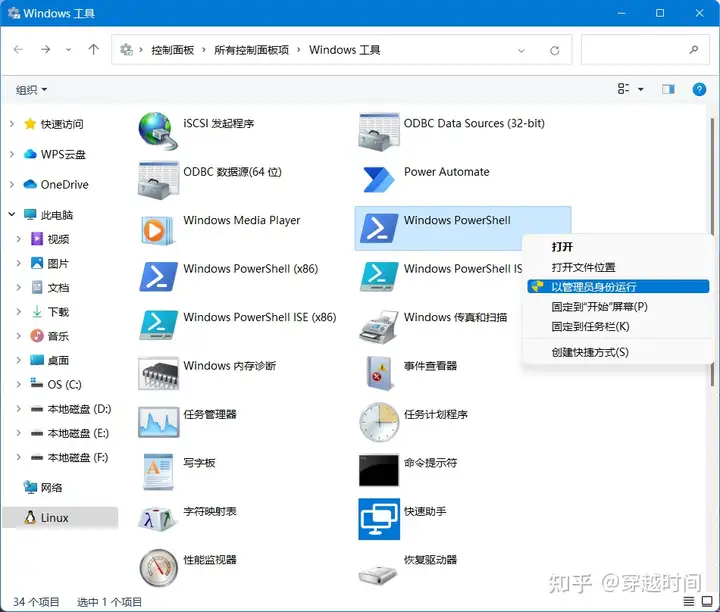
在Windows PowerShell中使用Add-AppxPackage命令安装刚才下载的离线安装包文件。
Add-AppxPackage命令后需要安装文件的路径参数,我们可以右键单击刚才下载的安装包文件,选择“复制文件路径”,然后在Add-AppxPackage后输入一个空格,点击鼠标右键直接将路径粘贴进来,按下回车键开始安装。
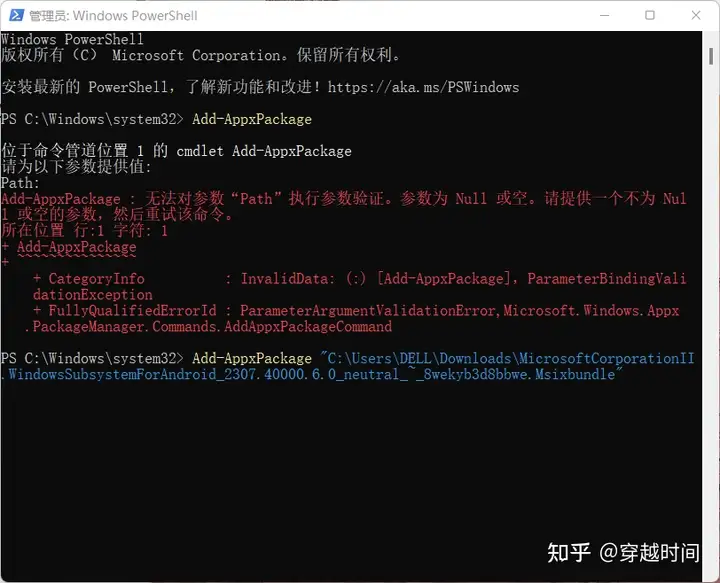
当安装完成之后,Windows 11的开始菜单中便可以看到一个绿色的图标,适用于 Android™️ 的 Windows 子系统。
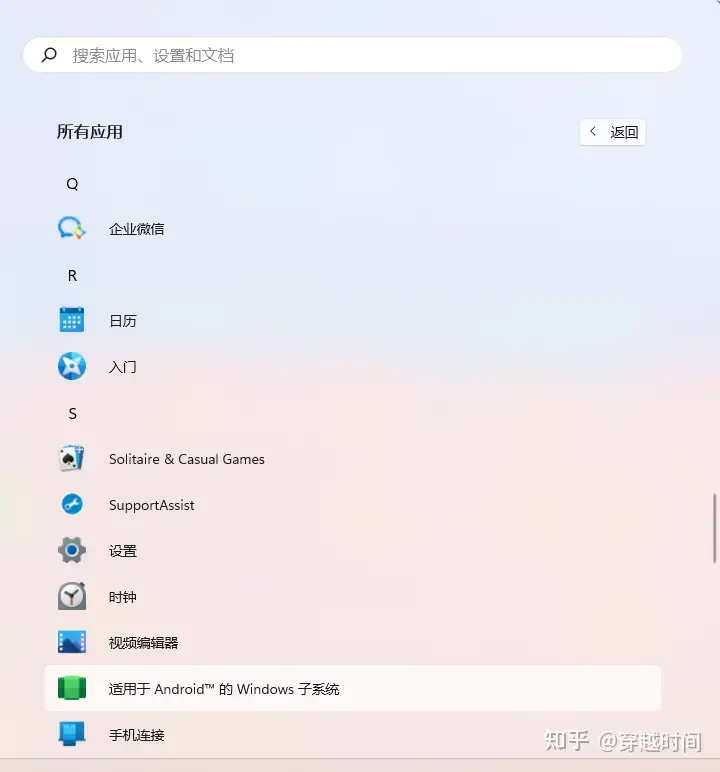
运行之后便可以进入其主界面。
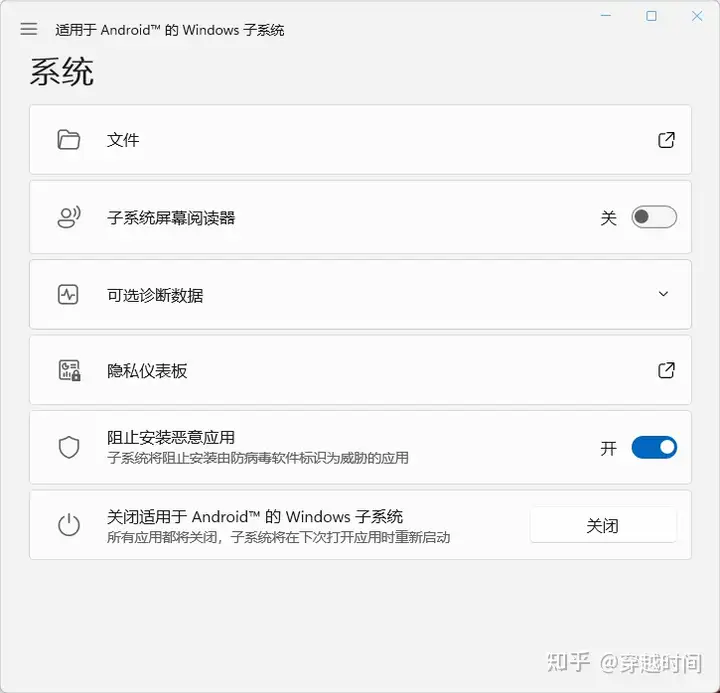
这里我们点击标题栏左上角的三条横线,在高级设置中开启“开发人员模式”,注意屏幕中的提示:同一专用网络上的设备可以访问子系统。可以在127.0.0.1:58526上连接ADB
我们需要记住的便是127.0.0.1:58526这个网络地址,接下来在安卓子系统中安装APK应用程序的时候需要使用到。
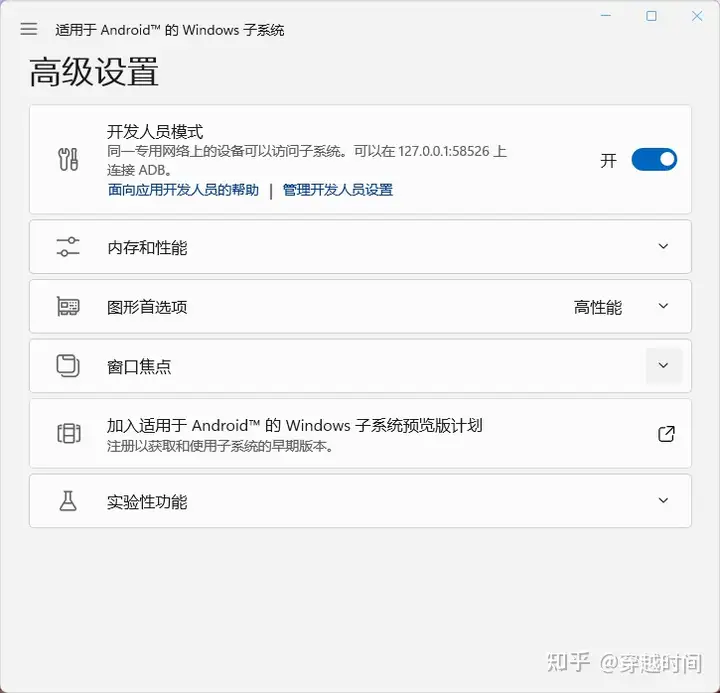
六、安装Android SDK Platform-Tools
为了便于安装APK应用程序,接下来需要在Windows 11中安装Android SDK Platform-Tools,它是Android SDK的一个组件,包含与Android平台进行交互的工具,主要是adb和fastboot,获取地址为:
https://developer.android.google.cn/studio/releases/platform-tools?hl=zh-cn#revisions
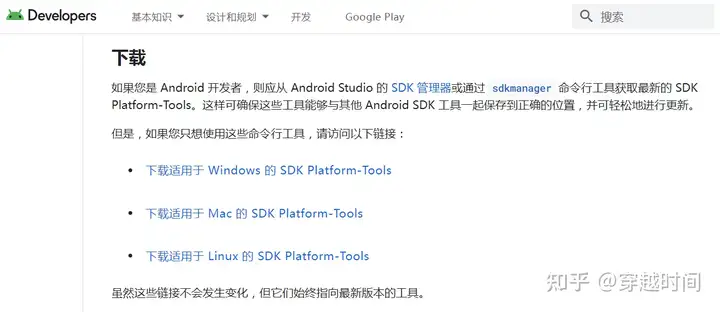
下载适用于 Windows 的 SDK Platform-Tools,目前其版本为platform-tools_r34.0.4-windows.zip,大小约6MB,我们将其解压至C:\platform-tools
然后配置Windows环境变量,如果你使用过MS-DOS操作系统的AUTOEXEC.BAT便应该清楚配置环境变量是什么含义的,目的在于之后在命令行中执行adb命令时,Windows操作系统能够知道adb.exe文件所在的路径。
右键点击此电脑→属性→高级系统设置,进入“高级”选项卡,点击右下角的“环境变量”按钮,再点击系统变量下方的“新建”,在弹出的对话框里,填入变量名:adb,变量值:C:\platform-tools,之后点击确认即可。
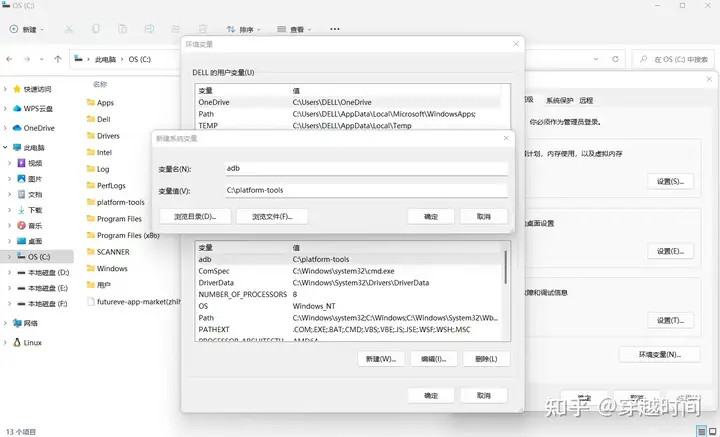
然后在刚才的系统变量列表里找到一个名为 Path 的项目,点击编辑→新建,在新建的项目里输入 %adb% (前后无空格),然后点击确定保存。
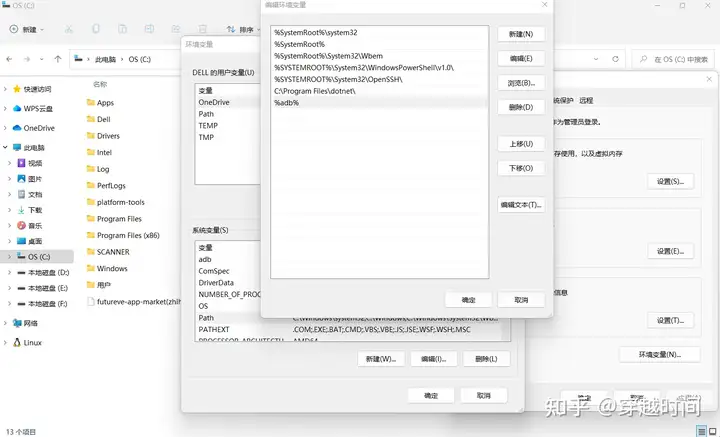
环境变量是否设置成功?我们可以测试一下,在Windows PowerShell中执行adb version命令,如果正确提示adb的版本,如下图所示,那么说明环境变量设置成功了。
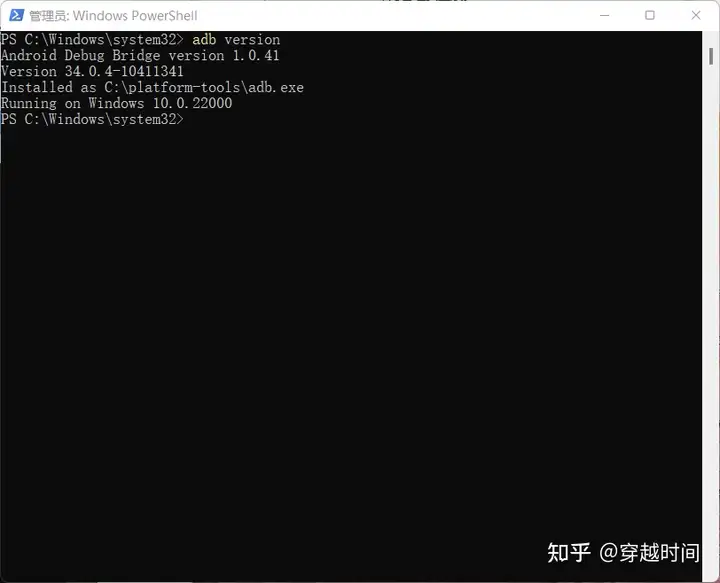
七、使用adb connect连接安卓子系统
以管理员身份运行Windows PowerShell,使用adb connect 127.0.0.1:58526命令连接安卓子系统。
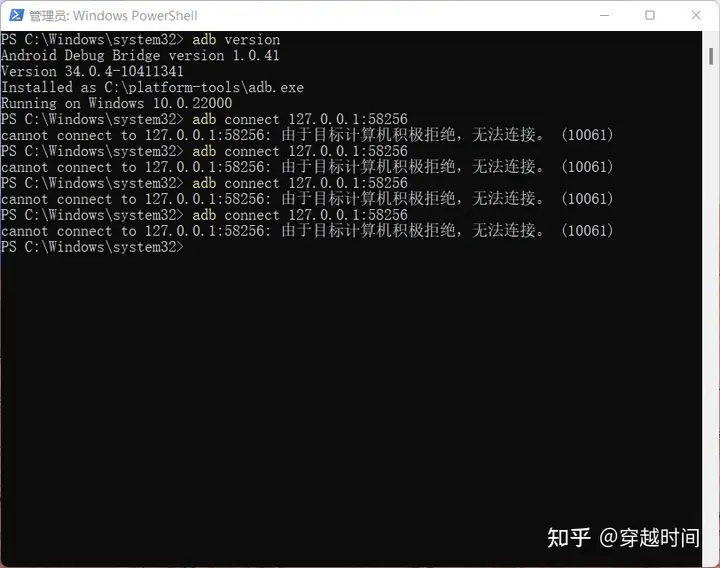
初次使用时可能会遇到cannot connect to 127.0.0.1:58526:由于目标计算机积极拒绝,无法连接。(10061),这个时候可以重新启动一下安卓子系统,重新开启开发人员模式,并且注意Windows 11屏幕中央跳出的“是否允许ADB调试?”对话框,勾选“始终允许从此计算机”,点击“允许”,之后便可以连接成功。
connected to 127.0.0.1:58526
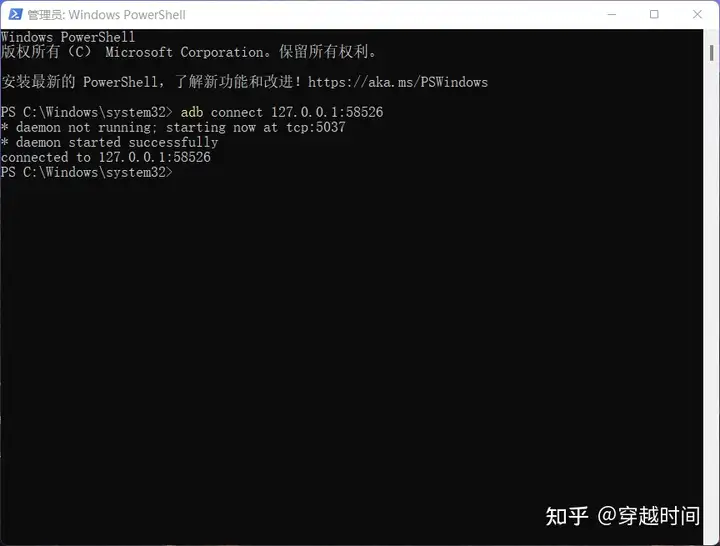
八、使用adb install命令安装APK文件
继续使用adb install命令安装安卓APK应用文件,adb install后输入一个空格,再输入APK文件路径即可。
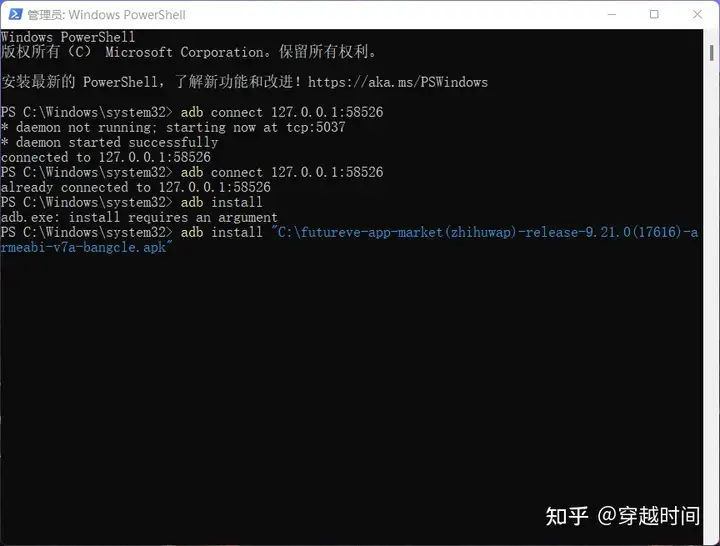
完成之后便可以在Windows 11的开始菜单中找到安卓应用程序图标,就如同Windows应用程序图标一样,点击即可运行。
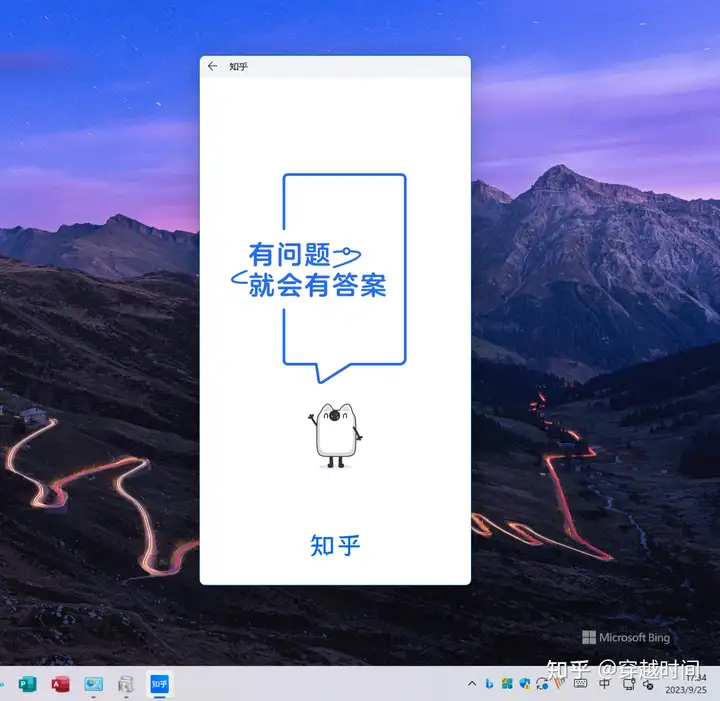
九、安装国内应用商店
或许你想要安装的安卓应用程序比较多,一个一个获取APK安装文件或许是一件非常麻烦的事,这时,我们可以在Windows 11安卓子系统中安装一个应用商店,例如“应用宝”,之后再通过这个“应用宝”来安装其它的安卓应用。
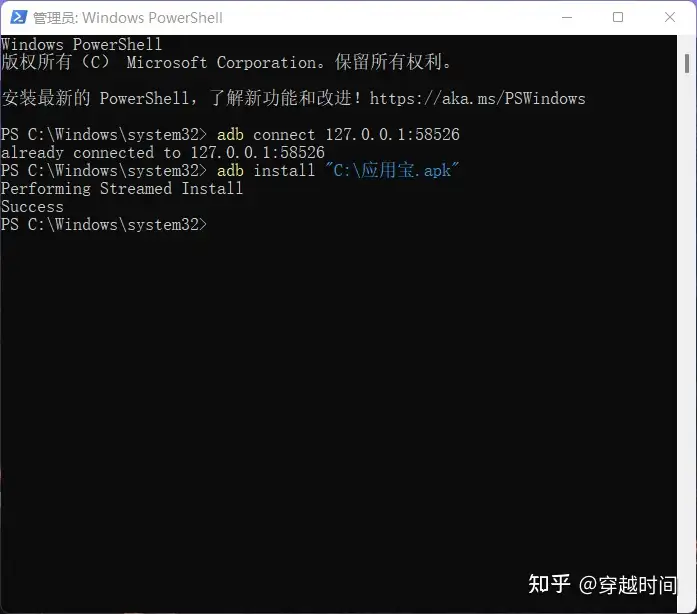
通过它不仅可以快速搜索下载安装各种常用的安卓应用和游戏,而且还可以管理、卸载、升级安装子系统中已经安装的应用,就像手机应用商店一样,非常方便。
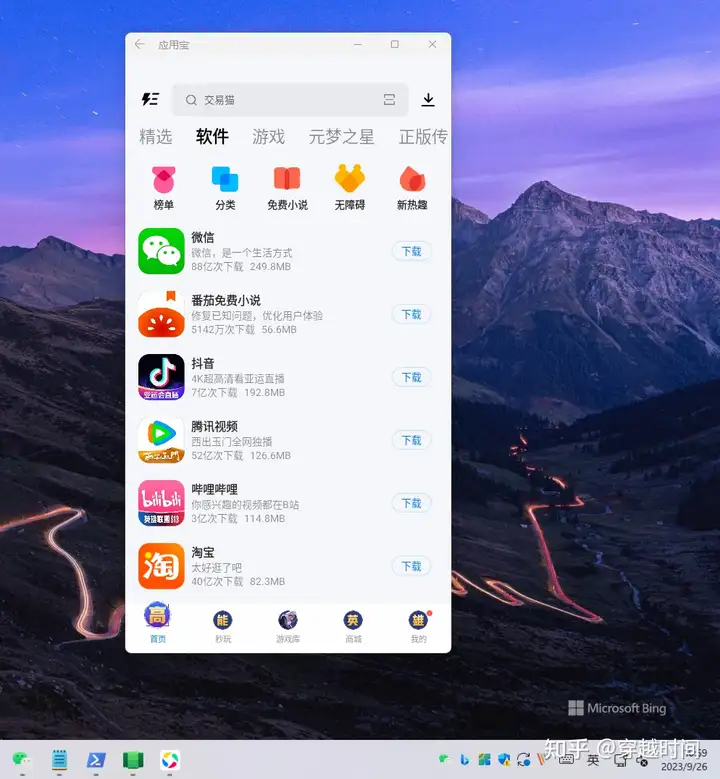
以上便是本文的全部内容,通过Windows 11的安卓子系统,我们不再需要虚拟机软件便可以在Windows中使用安装应用,由于是微软自家的产品,使用体验要远远高于虚拟机和模拟器软件。




